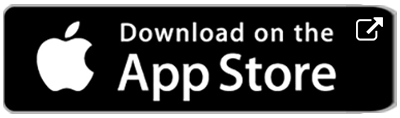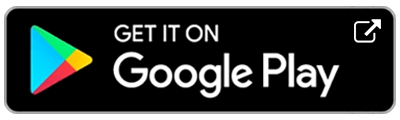브라더 P-touch Design&Print 2 앱의 기능
기본 사용법
1. 텍스트 및 이미지 라벨 만들기
브라더 P-touch Design&Print 2 앱에서 문장 이동 기능을 이용해 텍스트 상자를 세로로 배열할 수 있습니다.
예시로 아래와 같은 라벨을 만들어 보겠습니다.
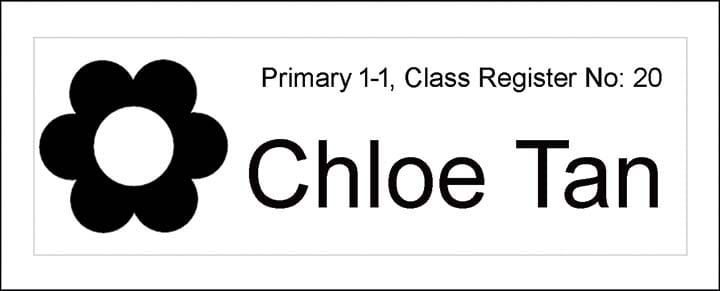
라벨 생성 화면에서 “Primary 1-1”과 “Chloe Tan”이라는 이름의 텍스트 상자를 2개를 추가합니다. “이동←”을 눌러 “Chloe Tan” 텍스트 상자의 위치를 조정합니다.
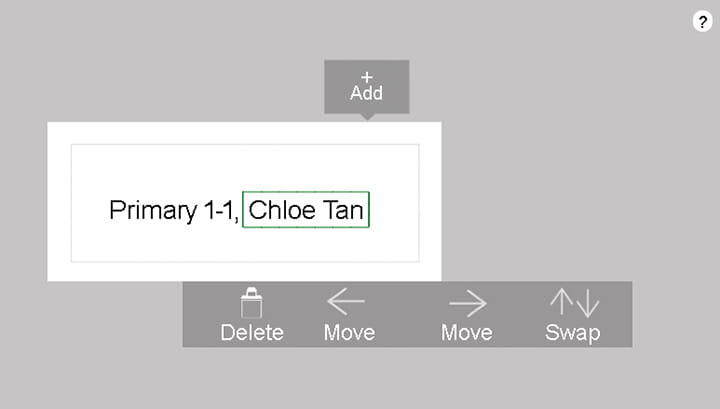
두 텍스트 상자가 위아래로 배치되었습니다.
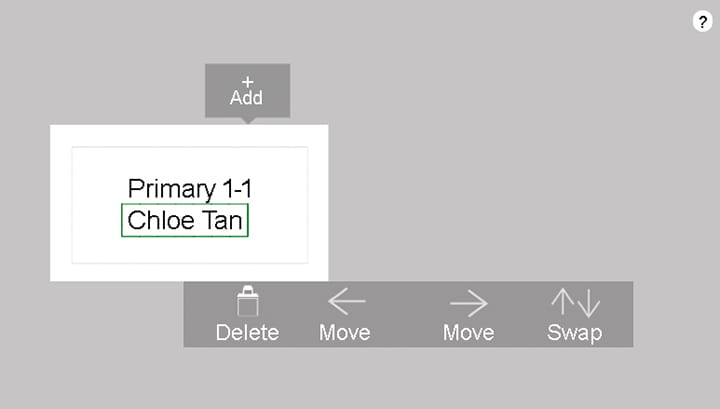
“Primary 1-1” 텍스트 상자에 “Class Register No: 20”을 입력합니다. 각 텍스트 상자에서 글꼴 크기와 글꼴 유형 및 문자 정렬 방식을 변경할 수 있습니다.
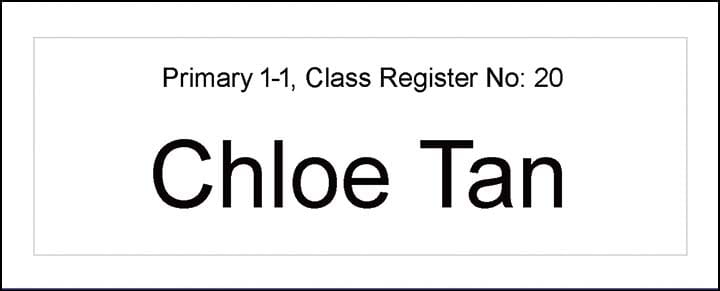
꽃 클립아트를 추가하고 “이동 ←"을 이용해 라벨의 가장 왼쪽으로 위치를 조정합니다. 텍스트는 가운데 정렬로 맞춰주세요.
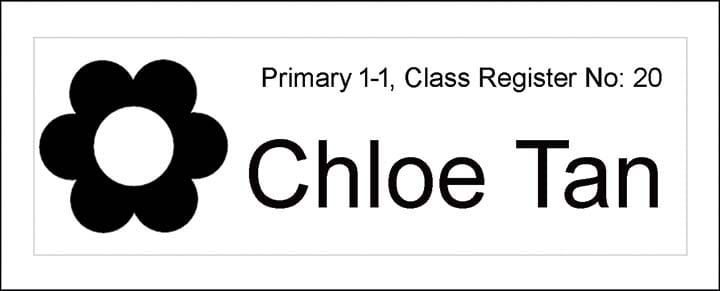
텍스트 상자는 두 개까지 위아래로 배치할 수 있으며 새 텍스트 상자를 만들어 열을 추가할 수도 있습니다.
2. 테이프 자동 감지
P-touch Cube 라벨 프린터에 장착된 테이프의 너비와 컬러를 자동으로 감지하여 앱 화면에 반영합니다. 테이프 너비와 컬러 감지 기능을 이용하려면 "인쇄 설정"과 “미디어 확인”을 누릅니다. (Android™ 기기에 대한 설명이지만 iPhone®과 iPad®에서도 동일합니다.)
“미디어 확인” 기능은 라벨 프린터에 들어 있는 테이프의 실제 컬러와 너비를 반영해 줍니다.
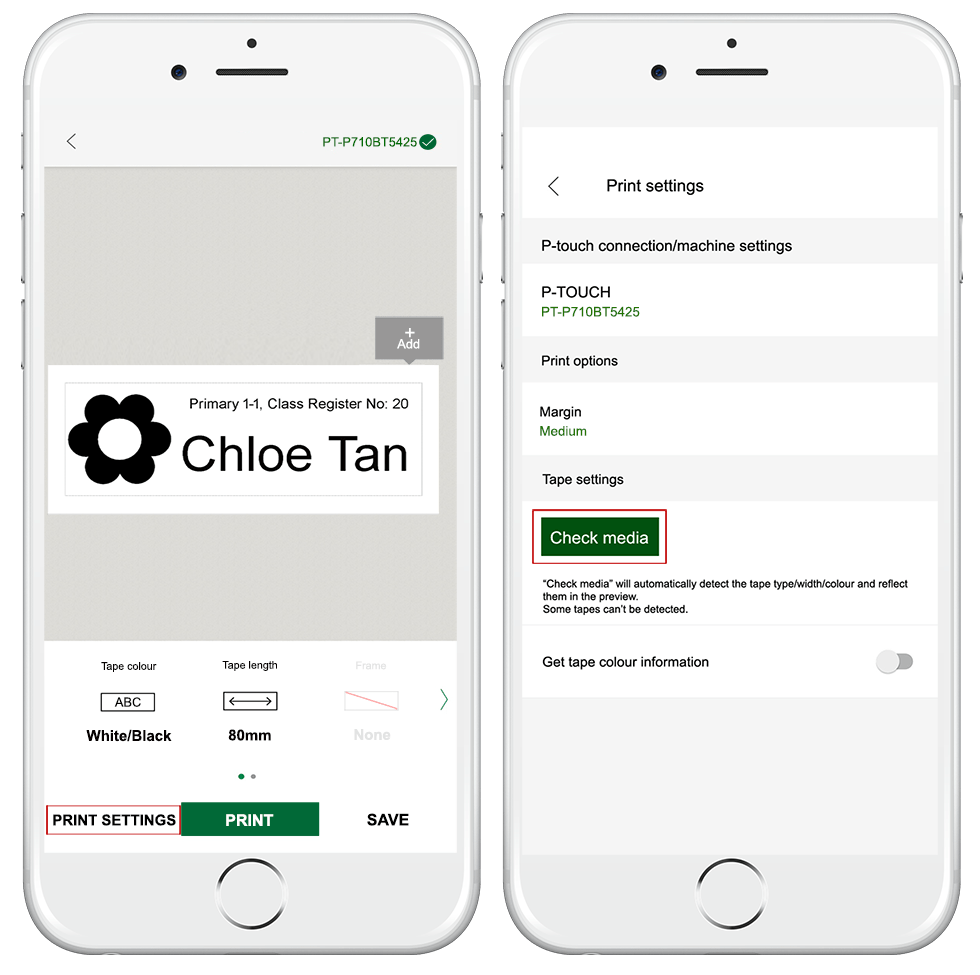
테이프 컬러 및 너비 자동 감지 기능을 이용하려면 "테이프 색상 정보 확인"을 활성화합니다.
라벨 프린터에 장착된 라벨 테이프의 실제 너비와 컬러가 화면에서 설정한 것과 일치하지 않으면 확인 문구가 표시됩니다.
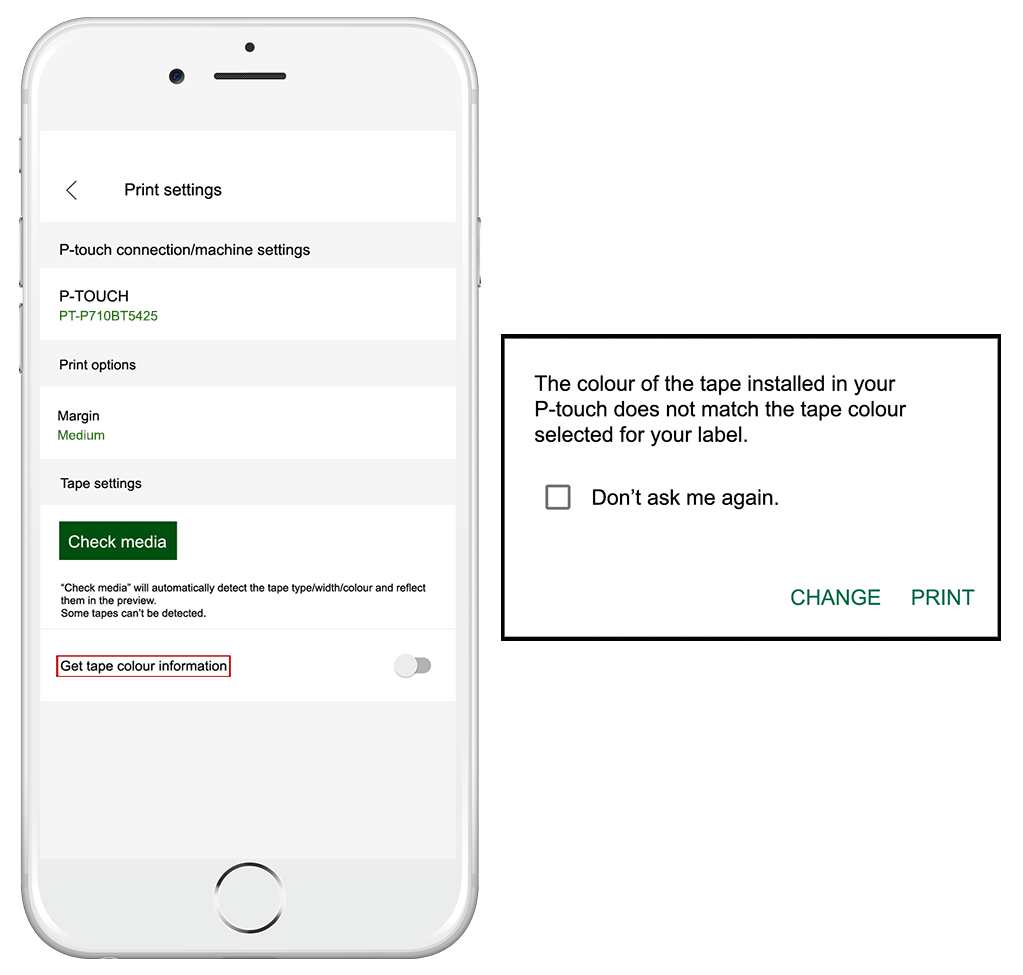
3. 클립아트 카테고리 목록
클립아트 카테고리 목록에서 다양한 클립아트 디자인을 살펴보세요.
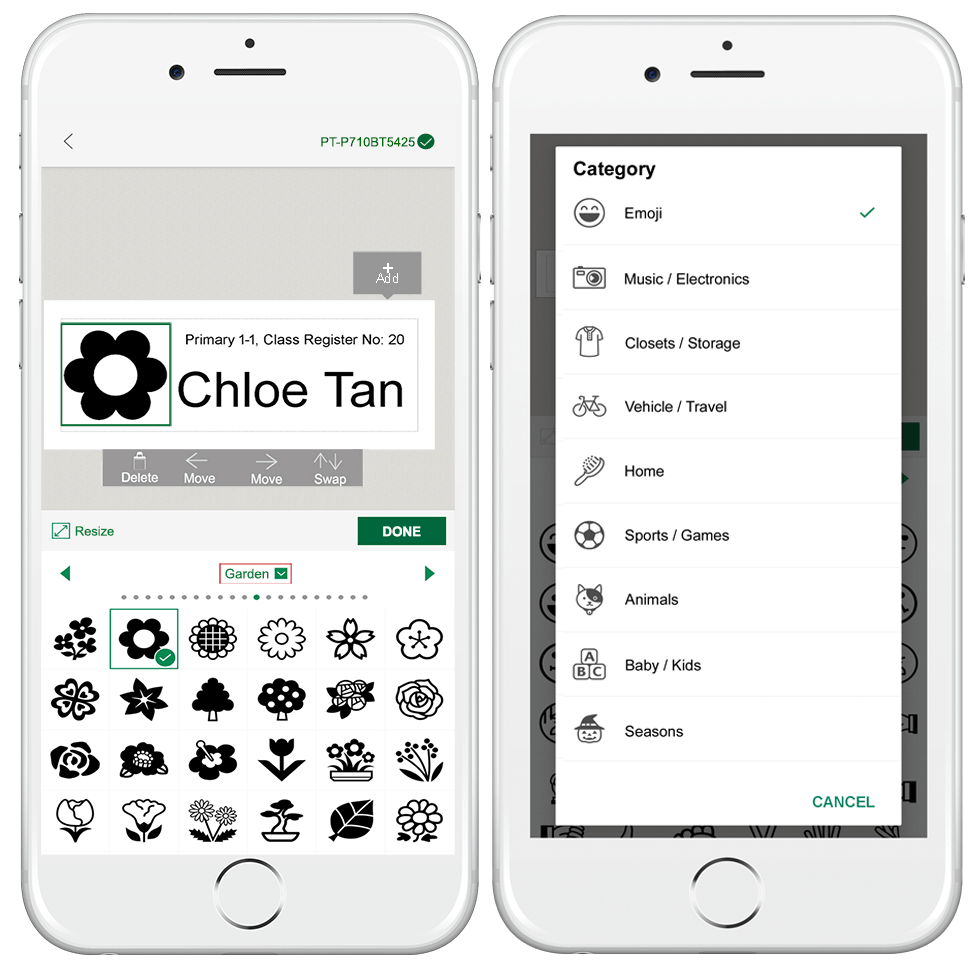
4. 템플릿 목록
화면 우측 상단에 있는 녹색 메뉴 버튼을 눌러 템플릿의 미리보기 목록을 살펴보세요.
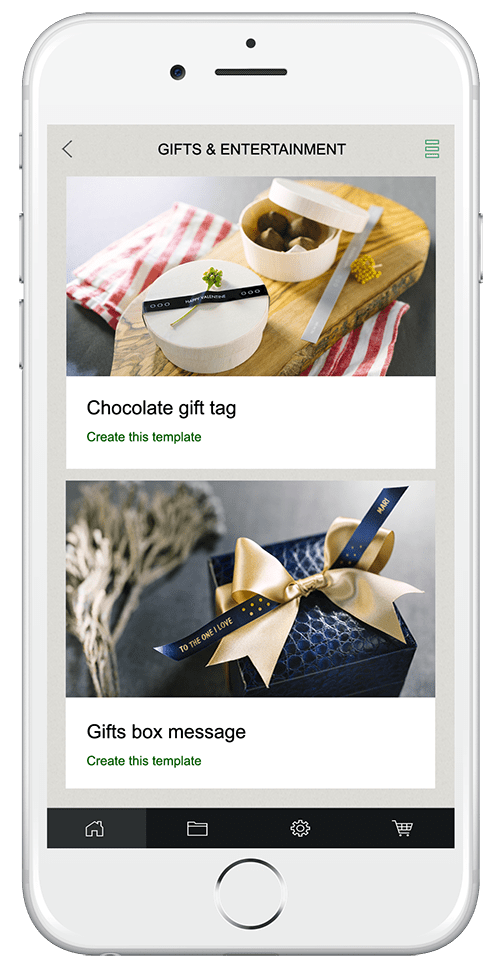
5. 테이프 여백을 줄이는 방법
라미네이트 라벨의 역학적 구조로 인해 인쇄 시 각 라벨의 시작 부분에 여백이 생기게 됩니다. 라벨을 2개 이상 인쇄하는 경우, “인쇄 설정”에서 “마진”을 “좁게”로 변경하면 두 번째 라벨부터 테이프의 여백을 줄일 수 있습니다.
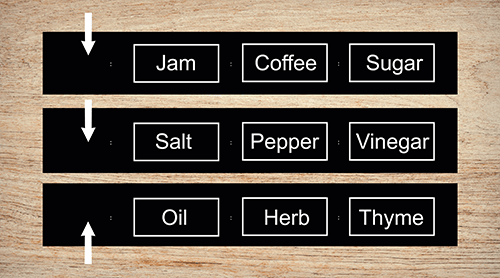
PT-P300BT 모델의 경우
예를 들어, 위 그림처럼 내용이 서로 다른 라벨을 인쇄하려면 아래와 같이 “인쇄” 선택 후에 나타나는 “잘라내기 옵션”를 선택합니다.
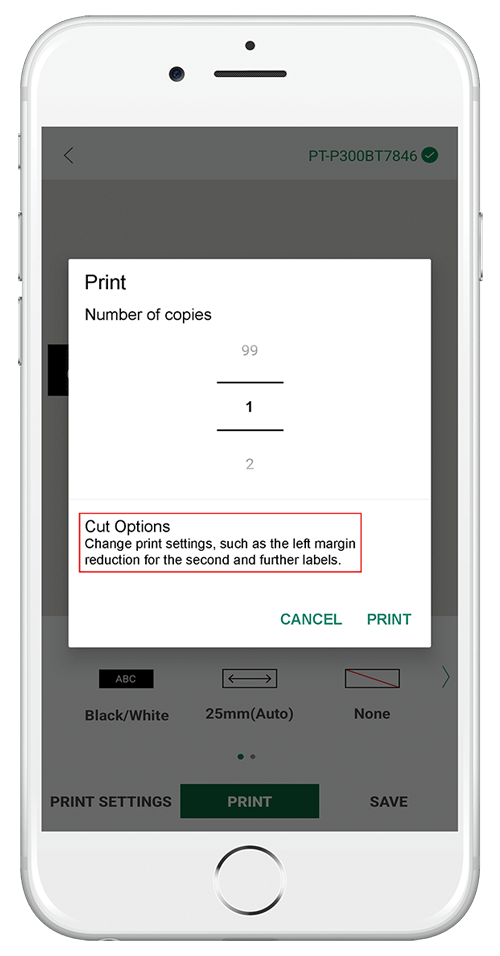
“잘라내기 표시”를 활성화합니다. 첫 번째 라벨과 두 번째 라벨을 인쇄합니다.
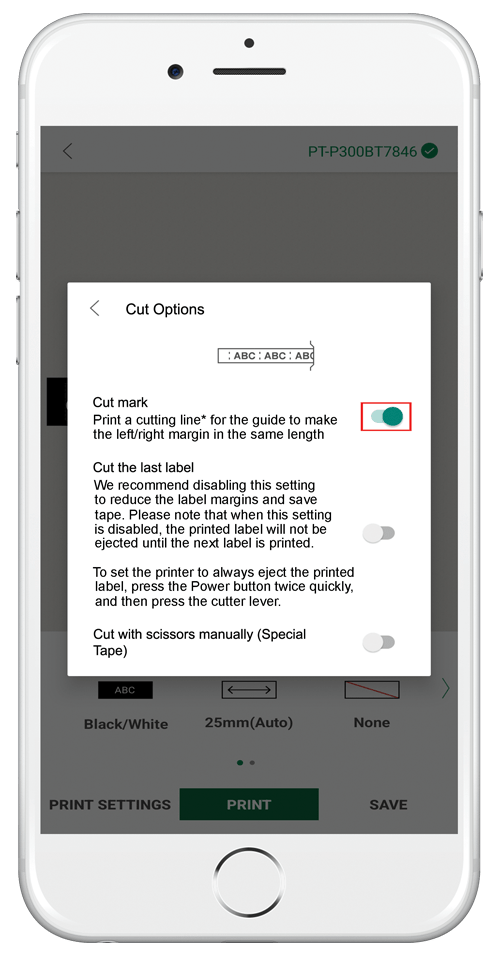
마지막 라벨을 인쇄하기 전에, “잘라내기 옵션”을 선택하고 “마지막 라벨을 자르기”를 활성화합니다.
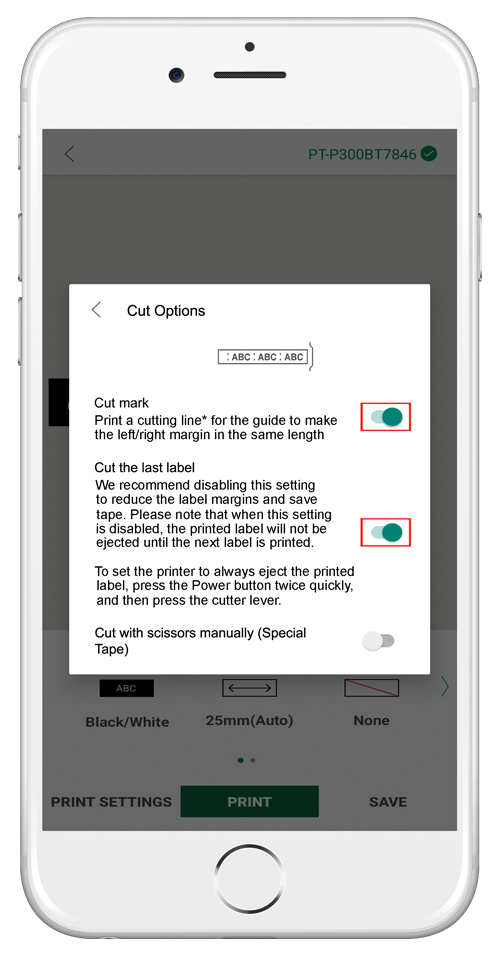
잘라내기 옵션이 “마지막 라벨을 자르기”로 설정되어 있지 않은 경우에는 아래와 같이 전원 버튼을 두 번 연속으로 눌러 마지막 라벨을 자릅니다.
라벨이 나오면 절단선을 따라 가위로 자릅니다. 두 번째 라벨부터는 여백이 매우 좁아지므로 라벨을 절약할 수 있습니다.

PT-P710BT 모델의 경우
“인쇄” 선택 후 나타나는 "잘라내기 옵션"을 선택합니다.
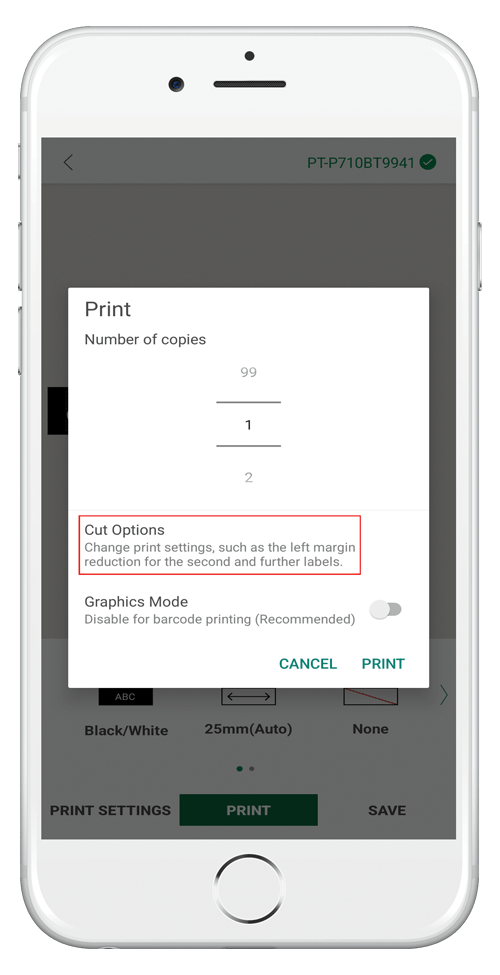
“자동 커팅”를 활성화합니다.
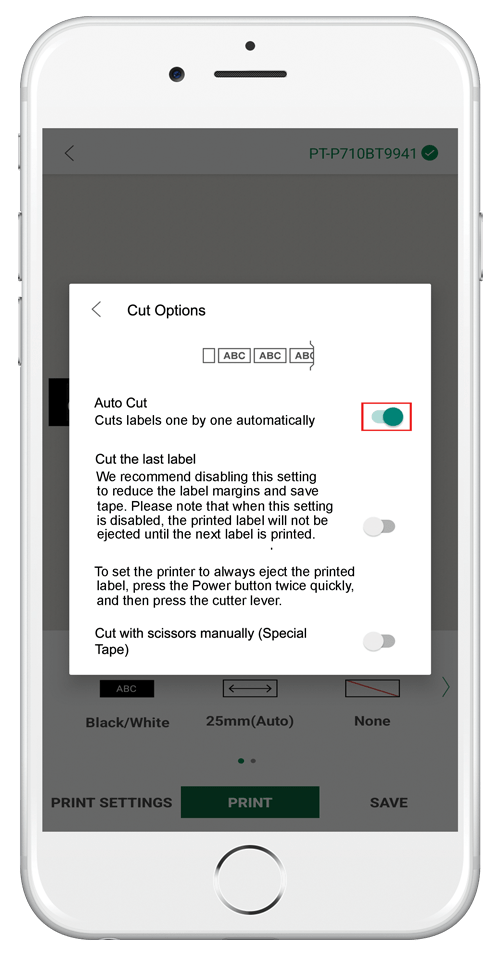
마지막 라벨을 인쇄하기 전에 “마지막 라벨을 자르기”를 활성화합니다.
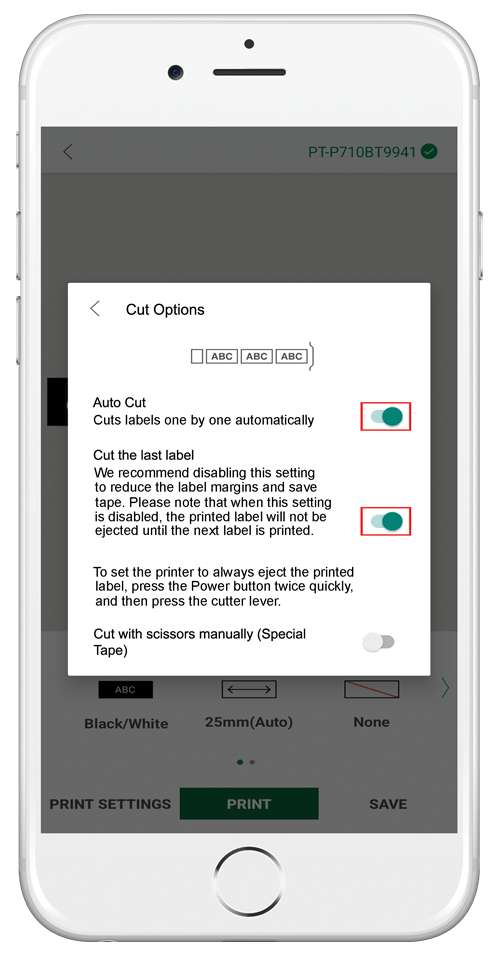
잘라내기 옵션이 “마지막 라벨을 자르기”로 설정되어 있지 않은 경우에는 PT-P710BT의 전원 버튼을 두 번 연속으로 눌러 마지막 라벨을 자릅니다.
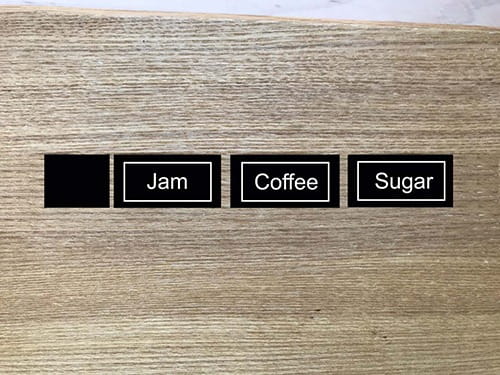
PT-P910BT 모델의 경우
“인쇄” 선택 후 나타나는 "잘라내기 옵션"을 선택합니다.
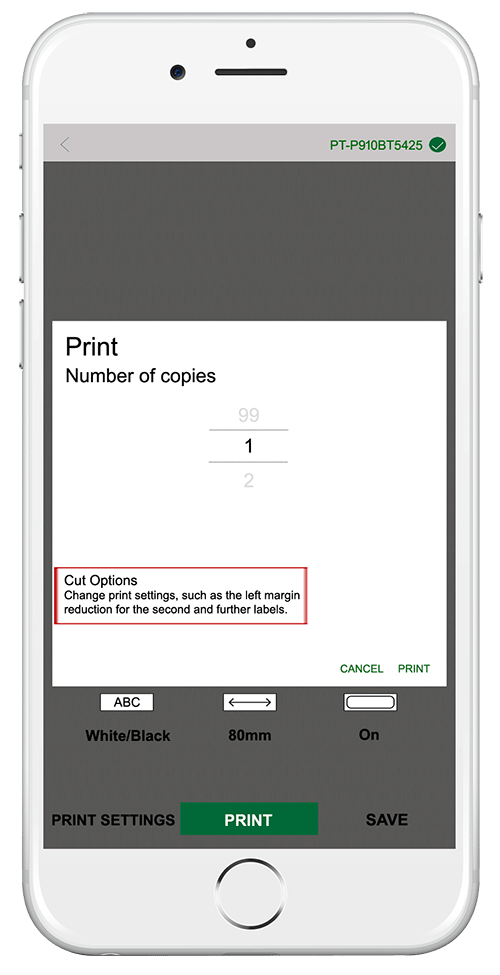
첫 번째 라벨을 인쇄하기 전에 “자동 커팅”를 활성화합니다.
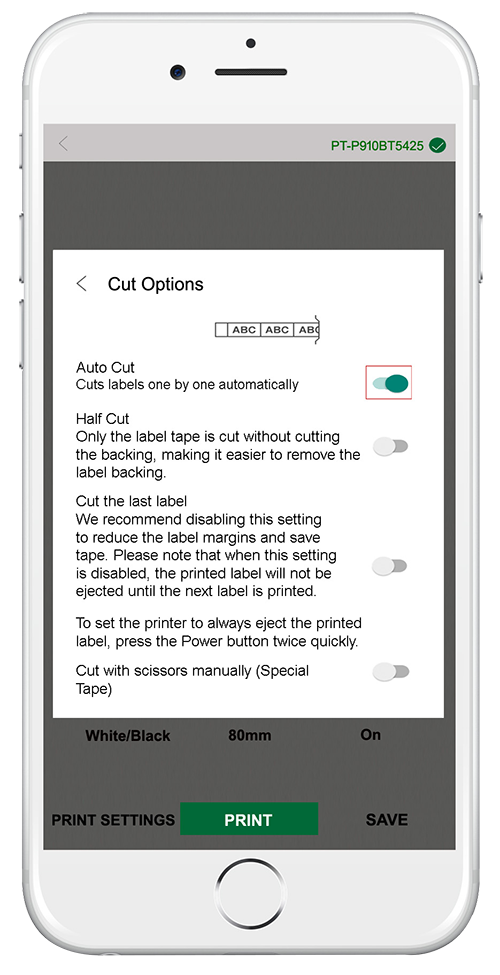
마지막 라벨을 인쇄하기 전에 “자동 커팅”를 비활성화합니다. “절반 잘라내기”와 “마지막 라벨을 자르기”를 활성화합니다.
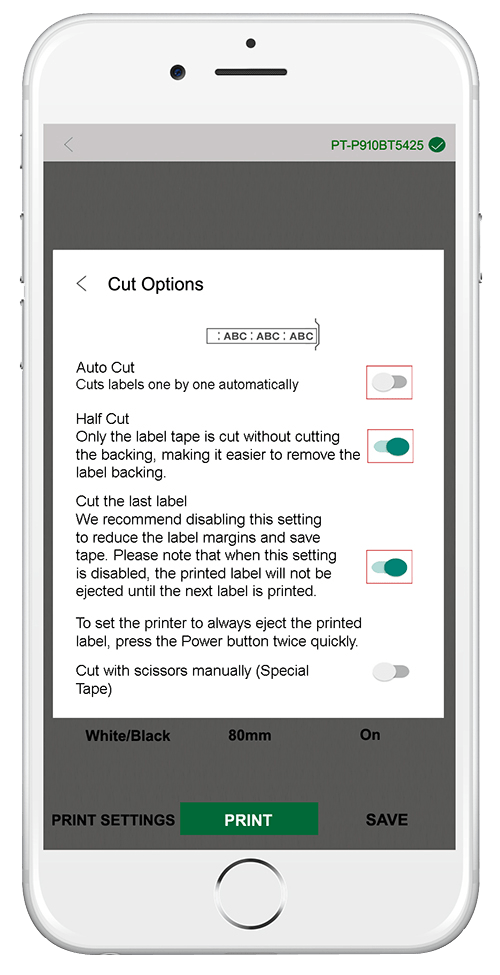
잘라내기 옵션이 “마지막 라벨을 자르기”로 설정되어 있지 않은 경우에는 PT-P910BT의 전원 버튼을 두 번 연속으로 눌러 마지막 라벨을 자릅니다. 아래 예시에서는 첫 번째 라벨과 두 번째 라벨 사이에, 그리고 각 라벨 사이에 절반 잘라내기가 설정되어 있습니다.

6. Design&Print 앱으로 만든 라벨을 Design&Print 2 앱으로 전송하는 방법
Design&Print 앱에서 "생성된 라벨”에 저장해 놓은 라벨을 Design&Print 2 앱으로 전송합니다. “생성된 라벨” 화면 우측 상단 메뉴를 눌러 "Design&Print 2 앱으로 전송하기” 를 선택합니다.
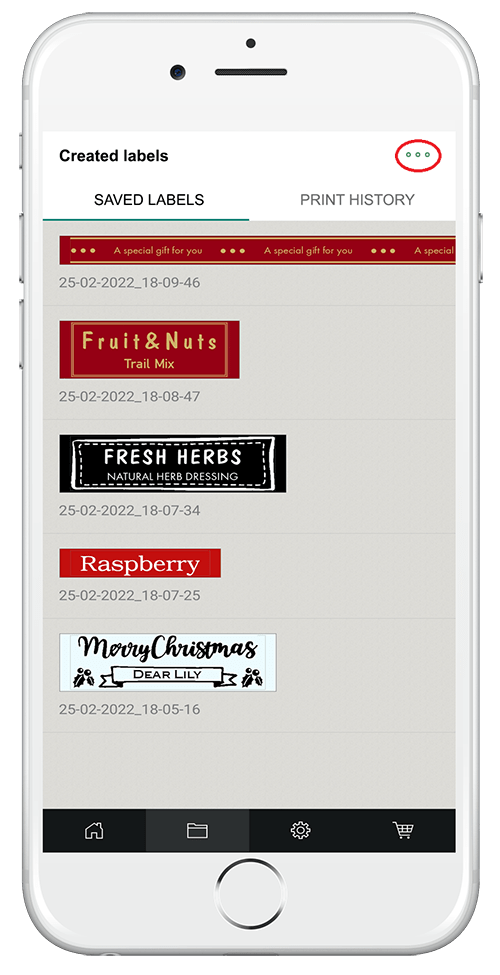
Design&Print 앱과 Design&Print 2 앱은 디자인 형식이 서로 다르기 때문에 Design&Print 앱에서 만든 라벨을 Design&Print 2 앱으로 전송할 경우 일부 위치가 어긋나는 등 정렬 상태가 바뀔 수 있습니다. 이 경우 전송한 라벨을 Design&Print 2 앱에서 조정해야 합니다.
전송하기가 끝난 후에도 Design&Print 앱에서 Design&Print 2 앱으로 전송한 라벨들은 사라지지 않습니다.
7. “텍스트 스캔” 기능 [PT-P710BT/PT-P910BT]

Brother P-touch Design&Print 2 앱의 “텍스트 스캔” 기능을 사용해 스마트폰 카메라로 사진을 찍고 라벨을 만들어 보세요. 이 방법을 통해 텍스트를 직접 입력해야 하는 수고를 덜 수 있습니다.
응용 방법
- 기존 라벨을 인식하여 복제합니다.
- 파일의 각 페이지 내용을 인식하여 해당 페이지의 인덱스 라벨을 만듭니다.
- 명함을 인식하여 주소 라벨을 만듭니다.
- 외국어에 보충 설명 메모를 추가합니다(“텍스트 스캔” 기능으로 번역 후).
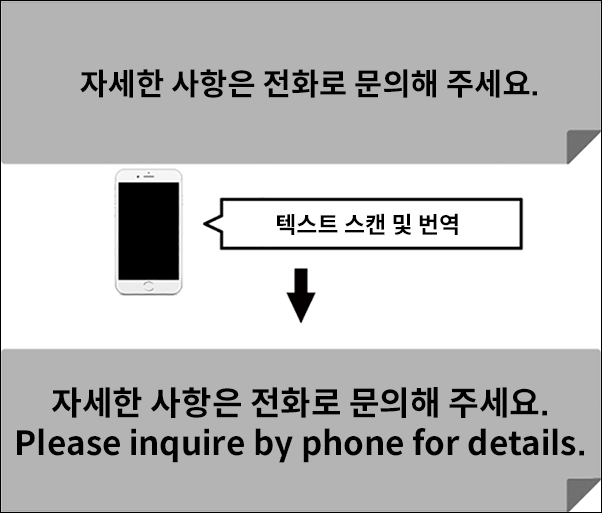
사용법
“텍스트 스캔” 을 선택합니다.
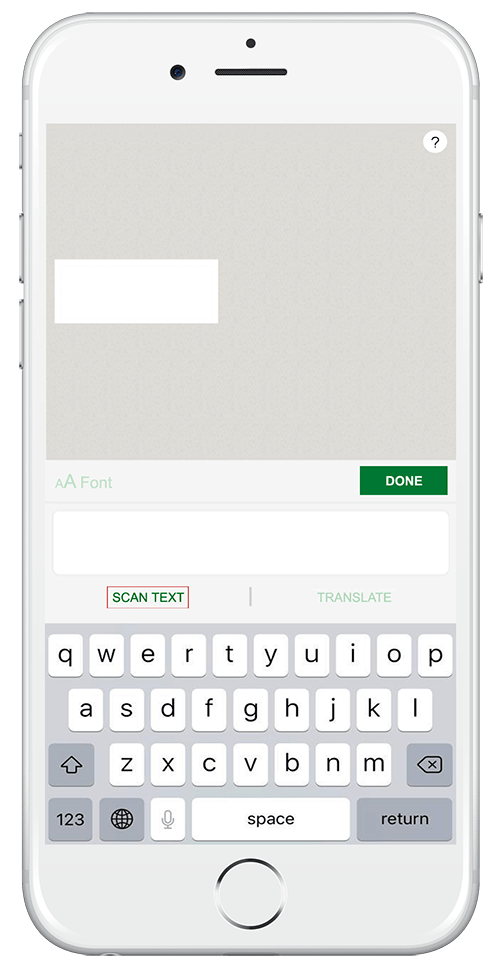
8. “번역” 기능 [PT-P710BT/PT-P910BT]

외국인 고객을 위해 외국어로 적힌 라벨을 만듭니다.
응용 방법
- 식당과 매장의 설명용 라벨 디자인
- 각종 시설과 장비에서 사용하는 기호에 대한 보충 설명용 라벨 디자인
사용법
“번역”을 선택합니다. 한 번에 최대 5개의 언어까지 번역할 수 있습니다.
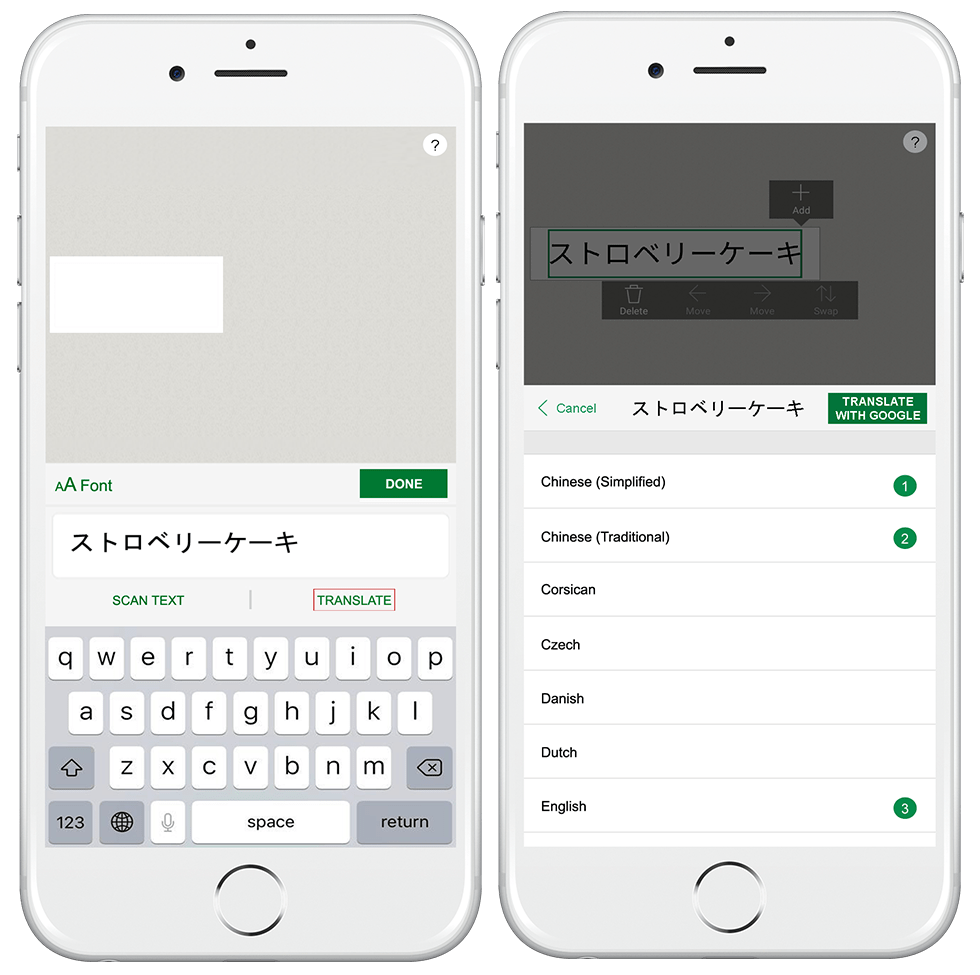
9. “공유” 기능 [PT-P710BT/PT-P910BT]

이메일이나 클라우드를 통해 다른 사람과 라벨을 공유할 수 있습니다.
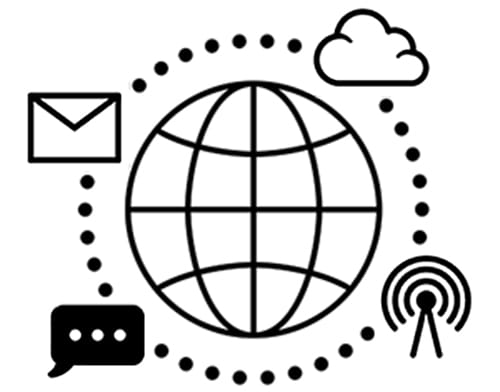
응용 방법
- 본사와 각 지점의 라벨 디자인을 통일화합니다.
- 컴퓨터가 없는 현장에서 유사한 템플릿을 이용해 라벨을 만듭니다.
사용법
앱을 통해 라벨 템플릿을 공유합니다.
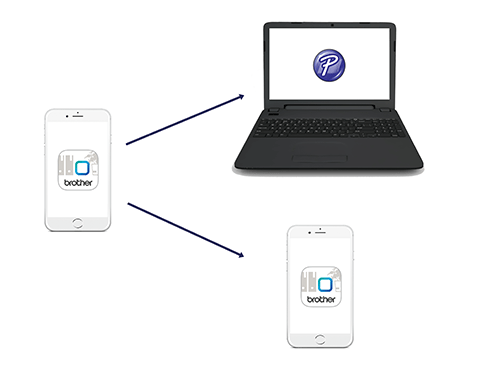
아래 순서에 따라 라벨을 공유합니다. AndroidTM 기기의 경우, 저장한 라벨 화면에서 썸네일을 길게 누른 후 라벨을 선택하고 공유합니다.
AndroidTM 기기의 공유 버튼
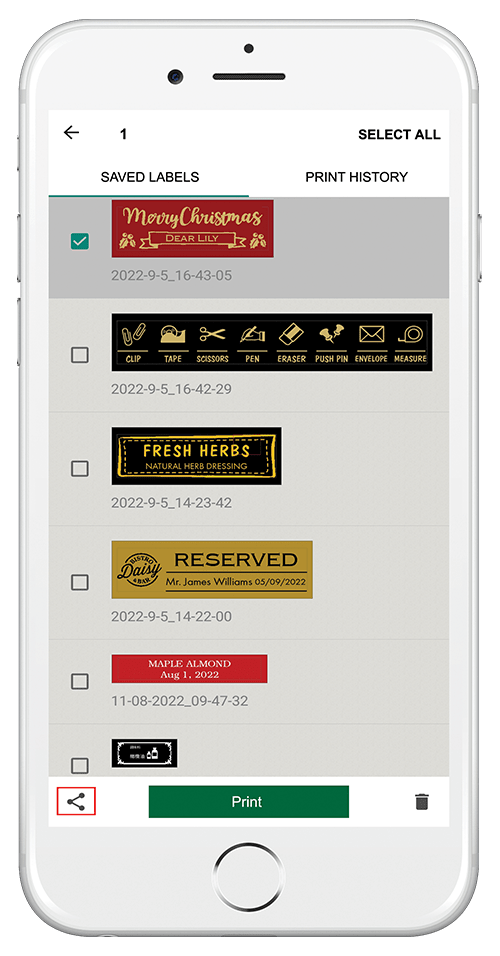
iOS® 기기의 공유 버튼
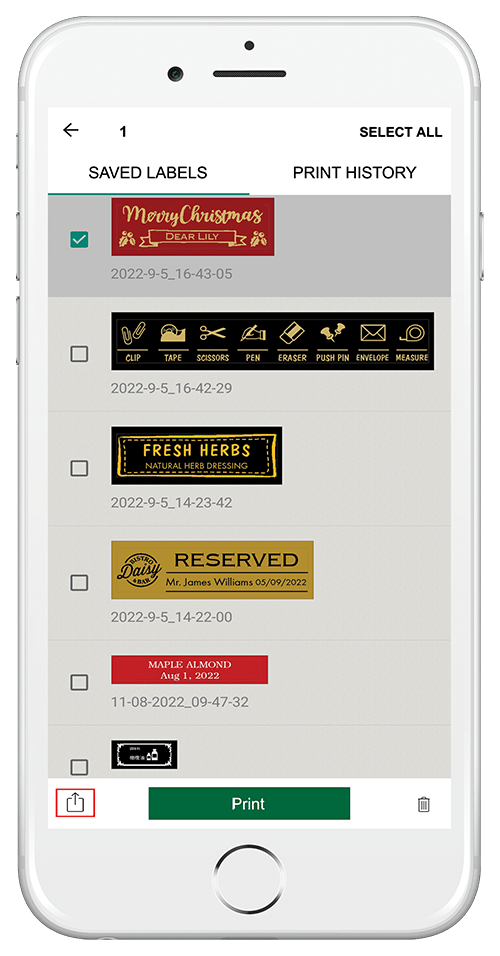
컴퓨터에서 P-touch Editor 소프트웨어*로 만든 라벨 템플릿을 공유합니다.
*PT-P300BT 모델은 P-touch Editor 소프트웨어를 지원하지 않습니다.
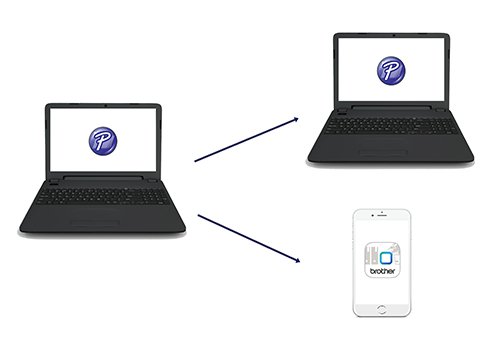
앱을 통해 공유 받은 라벨을 인쇄할 수 있습니다.
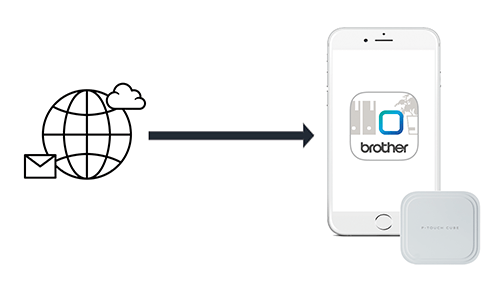
공유 받은 라벨 데이터(.lbx 파일)를 선택합니다. 연결 프로그램 중에서 브라더 P-touch Design&Print 2 앱을 선택합니다.
10. “절반 잘라내기” 기능 [PT-P910BT]

대량의 라벨을 인쇄합니다.
응용 방법
- 이름 라벨이나 제품 라벨 등 대량의 라벨을 인쇄합니다.
- 가격표 등의 소형 라벨을 만듭니다.
사용법
“잘라내기 옵션”을 선택합니다. “절반 잘라내기”와 “마지막 라벨을 자르기”를 활성화합니다.
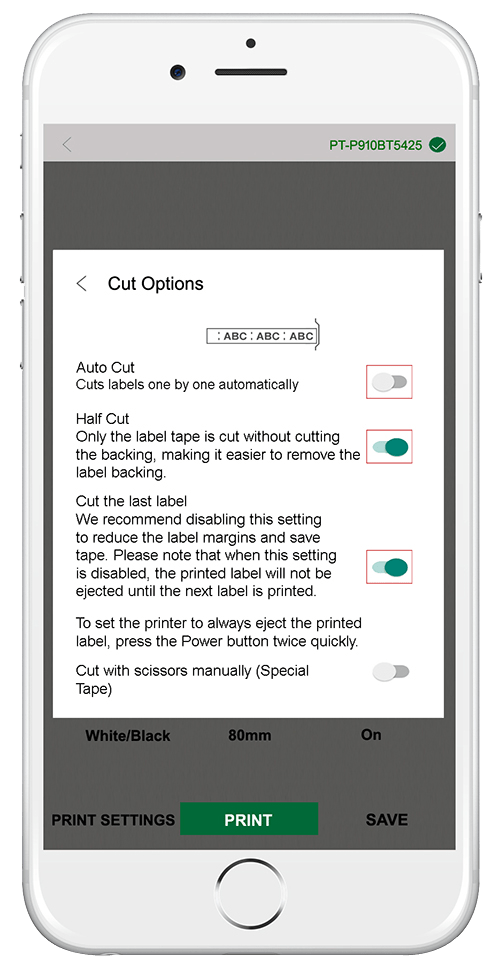

 브라더 공식 온라인 스토어
브라더 공식 온라인 스토어